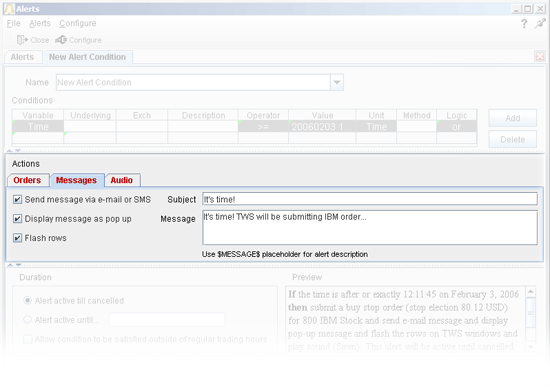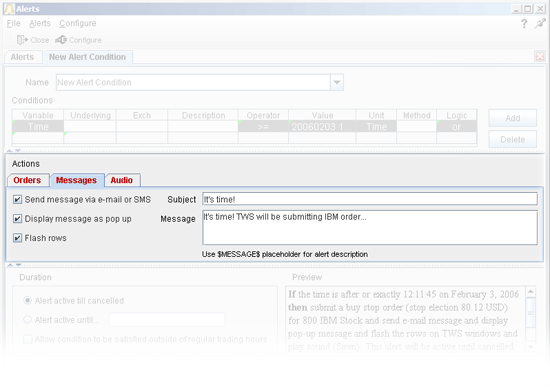Open topic with navigation
Assign Message Action to Alerts
Use the Actions to define what should happen when your alert triggers. The Messages tab allows you to create email and SMS messages, display a pop-up message (that you compose!) on your trading window, and instruct market data rows to flash.
To assign an email action to an alert
- In the Actions section click the Messages tab and check Send message as e-mail. Type your note title in the Subject field and your email in the Message box.
- The email address you specified when you created your account is the one that will be used.
- Review your alert in the Preview box, then click Activate to load the alert.
To assign a text message (SMS) action to an alert
-
Register your SMS address through Account Management.
- Use the Login menu to access Account Management.
- Log in to Account Management using your username and password.
- Under Trading Access, select Alert Notification.
- In Alert Preferences, select SMS Address to instruct the alerts email function to send your alert via text message to your mobile phone or PDA.
- In the Actions section click the Messages tab and check Send message as e-mail. Type your note in the Subject and Message boxes.
- Review your alert in the Preview box, then click Activate to load the alert.
To assign a pop-up message action to an alert
- In the Actions section, click the Messages tab and check Display message as pop up.
- Type your note in the Message box.
- Review your alert in the Preview box, then click Activate to load the alert.
- When the alert triggers, a pop-up box with your message will open on top of the trading window.
To flash rows as an alert action
- In the Actions section, click the Messages tab and check Flash Rows.
- Review your alert in the Preview box, then click Activate to load the alert.
- When the alert triggers, the relevant rows of market data on the trading window will flash to notify you.
- You can also instruct your alerts to submit an order, or play a sound.