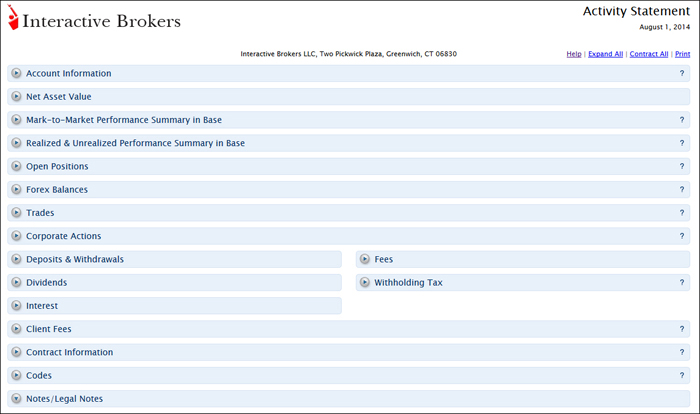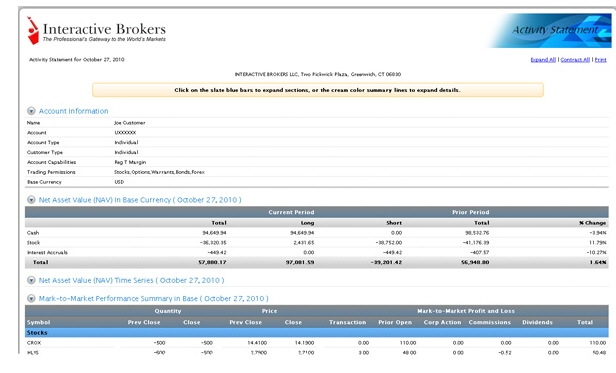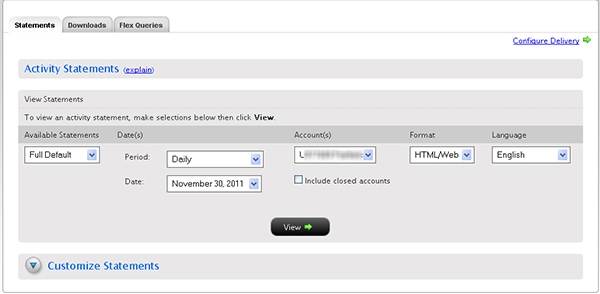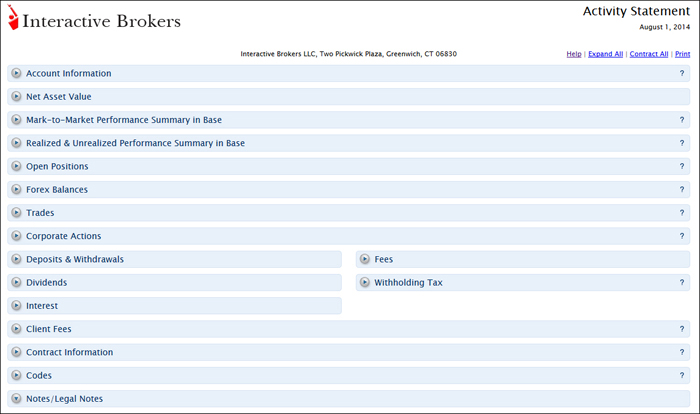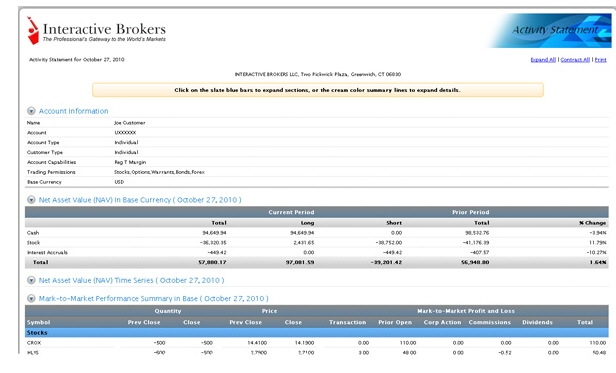Open topic with navigation
Viewing Activity Statements
Activity Statements include information about your account
activity, and can be generated on a daily, monthly, and yearly basis
for all accounts.
You view activity statements from Account Management or from the View menu in Trader Workstation. Make a note of the following guidelines when viewing activity statements:
- Multi-account structures (Advisor, Broker, Institutions) can select one or more accounts from the Account(s) list.
- Monthly statements are generally available by five business days after the close of a month.
- Annual statements are available by January 31 under normal circumstances.
 Who can access the Statements page?
Who can access the Statements page?
You can access this page if you are a(n):
- Individual, Joint, Trust or IRA Account User
- Small Business Account User
- Friends and Family Group Master or Client User
- Advisor Master User Individual
- Advisor Master User Organization
- Advisor Client User Individual
- Advisor Client User Organization
- Proprietary Trading Group Master User
- Proprietary Trading Group Sub User
- Broker Master User (master account only)
- Broker Fully Disclosed Client User
- Broker Fully Disclosed Client User Organization
- Broker Non-Disclosed Client User
- Investment Manager Master User
- Fund
and you have been granted Reporting access rights.
Default Statements
There are several default statements available for viewing Activity Statements:
- Partition Summary - This default statement is available for account holders who have divided their accounts into partitions. It contains summary sections at the top for each partition, followed by concatenated statements for each partition.
- Default -The primary default statement. It includes Net Asset Value (NAV), Realized and Unrealized and Mark-to-Market (MTM) performance summaries, deposit and withdrawals, dividends, interest, fees, and other summary information related to changes in NAV. This default statement supports the Calendar Year period. For accounts with models, the Default statement includes a Model Summary at the top of the statement followed by the full Activity Statement for the account.
- Realized Summary -A simpler statement that includes NAV, Positions and realized P&L summaries as well as other summary information related to changes in NAV.
- MTM Summary - A simpler statement that includes NAV and Position and MTM profit and loss summaries as well as other summary information related to changes in NAV.
- Commodities Regulatory - The Commodities Regulatory statement breaks out domestic (US) and foreign cash/holdings for the Commodities segment of your account (required by the CME Group). This type of statement is available for any accounts that trade futures or futures options.
You can also select one of our legacy default statements:
- Legacy Full - This statement includes ALL sections
of an activity statement; this is the only default statement that supports the
Yearly period.
- Legacy Simple - A simpler statement that includes details but excludes MTM P&L.
- Legacy Summary - A simple summary statement that includes only a few sections.
- Multi-Account Summary - A summary statement for linked accounts and multi-account structures.
To view an activity statement from Account Management
- Click Reports > Activity > Statements.
The Statements page appears by default.
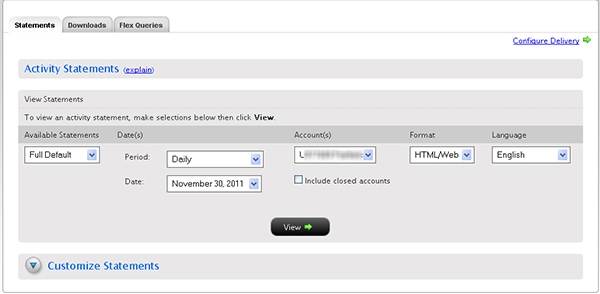
If you have a multiple account structure such as an institution account or multiple linked accounts, use the Account Selector at the top of the page to select one or more accounts on which to report. To include activity from accounts you have recently closed, select the Include Closed Accounts check box. If you choose to include closed accounts, those accounts appear in the Account Selector.

- In the Statements list, select the default statement or one of your own saved customized statements that you want to view.
- In the Date(s) fields, select the Period (Daily, Custom Date Range, Monthly or Calendar Year) and a Date.
- For Custom Date Range, select the From and To dates, which define the period covered by the statement.
- For Daily statements, you can select a specific date or the last business day.
- For Monthly statements, you can select the last month or a specific month.
- For Calendar Year (annual) statements, you can select a specific year.
- For Commodity Regulatory Statements, you can select Daily or Custom Date Range. Data is available from 5/29/2015 forward.
- If you have a multiple account structure, selected more than one account in the Account Selector, and want to view a consolidated statement, select the Consolidate Selected check box. This check box ONLY appears if you selected more than one account in the Account Selector (or if you selected one or more accounts in a Household in the selector). You can also generate statements for all accounts in a single statement (multiple statements are joined together in a single statement) if you select your own master account in the Account Selector and then select the Concatenate All check box.
Advisors, Money Managers and Brokers and master account users with reporting access rights who select their own master account in the Account Selector have access to client-only consolidated and concatenated statements. Select Consolidated (Clients-Only) to generate activity data for all clients combined into a single statement, or Concatenate All (Clients-Only) to generate statements for all client accounts in a single statement (multiple client statements are joined together in a single statement).
- In the Format list, select either HTML/WEB, PDF, CSV or Excel (Legacy), depending on how you want to view the statement. For our clients who want a format compatible with Microsoft Excel, we recommend selecting CVS; however, we will continue to make the Excel (Legacy) format available.
- In the Language list, select your desired language.
- Click View to generate the activity statement.
If you selected PDF as the Format, you will be prompted to open the generated report or save it to your computer.
- You can expand and collapse each section of the statement individually. Click the slate blue section heading bar to expand a section, and click it again to collapse it.